You can edit or update your payment details within the account settings of your dashboard. Any changes must be made 5+ business days ahead of a pay period in order to take effect.
Any time information is changed, edited, or updated within your payment profile, your tax form will have to be resubmitted to ensure Tipalti has the most correct and up-to-date tax form on file. If the tax form is not updated to match any contact information, your account will be marked as 'Not Payable'.
Navigate to the Account settings of the dashboard (see below).

Select 'Update Payment Information'.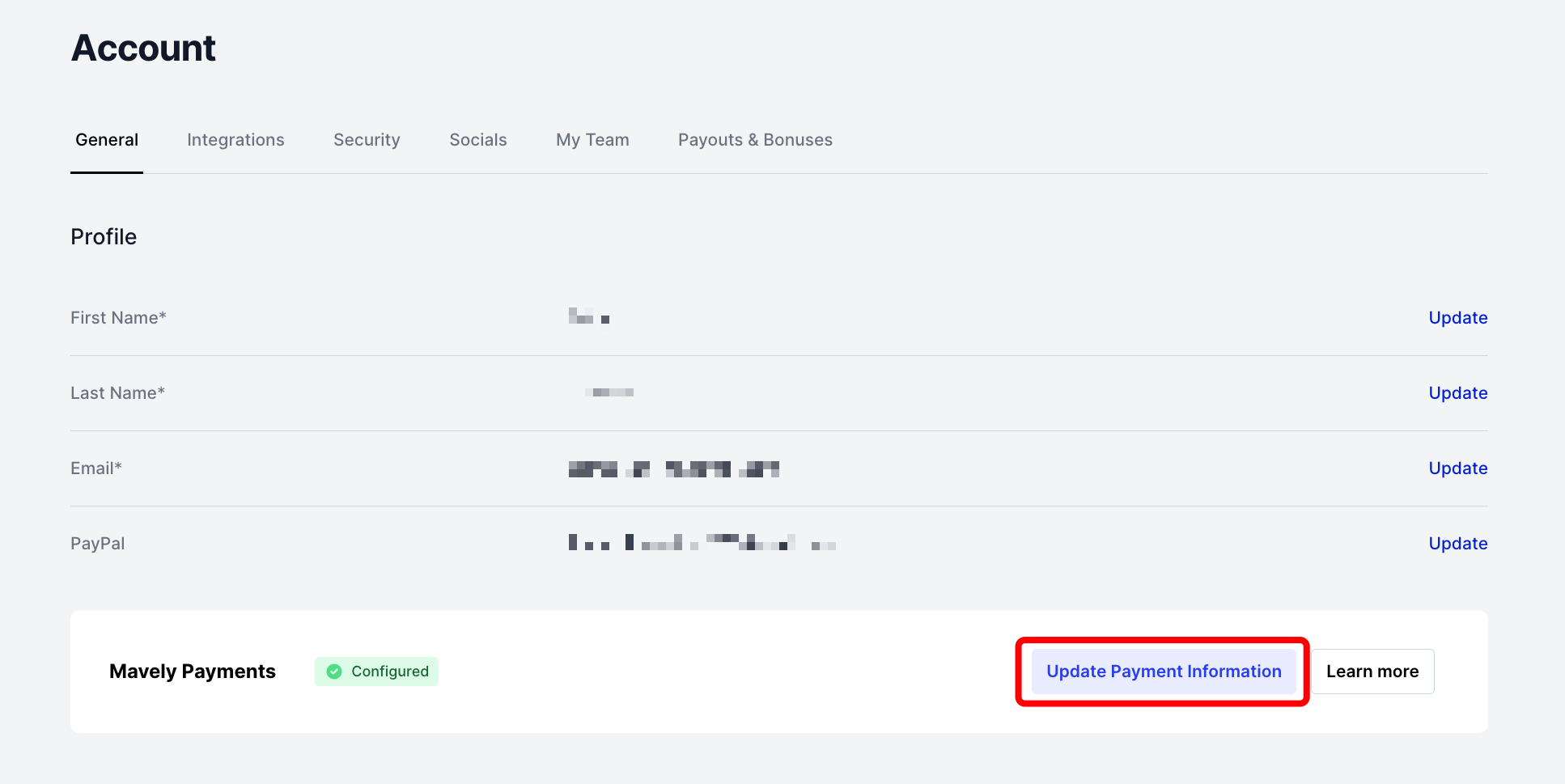
If you're new to Mavely, you can complete the payment onboarding only AFTER you generate your first sale.
If you have not already completed the payment system onboarding, you will be required to do so in order to be paid. The process is the same in any case.
After pressing 'Update Payment Information', you will be prompted to review current information. If everything looks correct, at the bottom of the pop-up window select 'Next'. Please note, your name must match how it appears in government issued ID's and Tax documents.
Please be mindful of your account type. If you designate your account as a 'Company' account, you will be required to submit a W-9 or W-8BEN with a business EIN in Step 3. If you elect 'Individual', you will need to submit a W-9 or W-8BEN using your personal infromation.
In the next window, you will be able to select a payment method. Options may vary depending on your country and supported options.
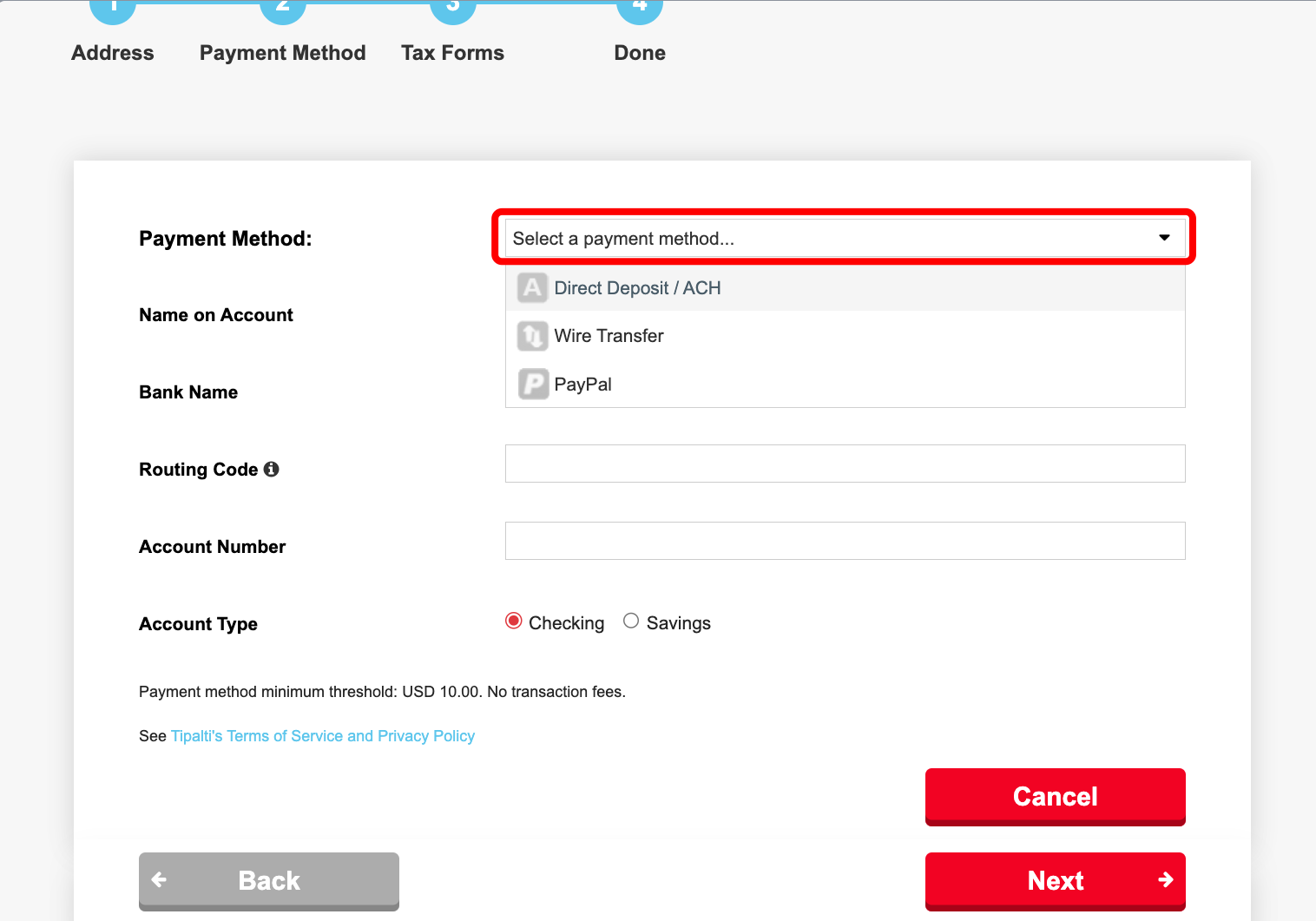
Once you select your option and enter all pertinent information, you can toggle through by pressing 'Next'.
You will then be prompted to submit your tax forms. Please note, your name must match how it appears in government issued ID's and Tax documents, as well as how you entered your name in the very first step. For example, If your middle name is abbreviated to an initial in step 1, then it must be abbreviated as an initial on your tax document.
Not sure which tax form to submit? Use the tax form questionnaire. 
If you are opting to submit information on behalf of your LLC, please exclude your name from your tax form and only enter your businesses name.
Once you are done, and your tax document is signed, you can press next. The information will save and the pop-up will close automatically.
Please note, it is the users responsibility to ensure that all account details and payment are up to date. For more information on payments, pay periods, and commissions, please navigate to our Payments articles.
Information provided by Mavely is not intended to be and should not be construed as tax advice. For questions about your specific tax situation, please consult a tax professional.